Poměrně často nám volají majitelé Zuma 590, zejména ti, kteří si pořídili novou navigaci "někde na internetu" nebo jí dostali jako dárek apod, kteří mají různé dotazy, neumí ani základní postupy při aktualizaci a vůbec netuší, co všechno jejich navigace umí a co naopak neumí a na co je nevhodná.
Protože se ty dotazy pořád opakují a ne každý má možnost přijet na naše pravidelná středeční GPS školení a workshopy, rozhodli jsme se, že sepíšeme nějaké základní informace pro všechny, aby měli trošku snadnější "start". Pochopitelně že takové informace by se měli zákazníci dozvědět především tam, kde si navigace zakoupili - obchodníci za to přece dostávají peníze. Ale víme, jak to zejména u webshopů bývá - hlavně nalákat lidi na nějakou slevu a podporu ať si seženou kde chtějí. Bohužel takový přístup částečně poškozuje značku, protože uživatelé, kterým nikdo naporadí a s navigací si nevědí rady, nenechají na Zumu doslova "niť suchou" a to je škoda.
My nevíme nic o navigacích na jachty nebo do letadel. Téměř neprodáváme autonavigace. Ale více než deset let se intenzivně zabýváme motocyklovými navigacemi. Rukama nám prošlo snad všechno, co se na motorky vyrábělo a vyrábí. Podíleli jsme s na testování a podnětech pro vývoj funkcí Zuma 660 a poměrně intenzivně na vývoji Zuma 590 díky úzké vazbě na vývojáře v USA. Proto možná využíváme i to, co řada zákazníků neví nebo jim to prostě jen nikdo neřekl.
Nicméně pokud si po přečtění budete myslet, že instalaci nezvládnete, můžete se pochopitelně obrátit na nás - rádi vám nainstalujeme, zaregistrujeme a aktualizujeme prakticky jakoukoliv "pozemní" navigaci Garmin. Na motocyklové modely jsme specialisté, instalovali jsme letos bezmála 100 navigací Zumo 590 a rádi nainstalujeme i tu vaší. Výhodou při nákupu navigace od nás je výhodnější cena předinstalace, kde zákazník prakticky získává mapu TopoPro s 30% slevou a v ceně nejen kompletní předinstalaci a aktualizaci včetně registrací ale také 2h školení a naší telefonickou podporu. Ale pokud si rádi děláte všechno sami, může vám být následující text užitečný.
Základní postupy s novou navigací GARMIN ZUMO 590:
1) Aktualizace FW navigace a instalace aktuálních map City Navigator:
Navigace po vybalení z krabice bývá dodaná s některou z předchozích verzí mapy City Navigator Europe. Pokud jsou k navigaci dodané licence dalších map, tak prakticky nikdy nejsou předinstalované - pokud to neudělal prodejce. To samé firmware v přístroji - instalovaná verze nemusí být vůbec aktuální a platí to i pro firmware čipsetů a dalších doplňků (např. hlasové soubory).
Navigace po vybalení z krabice bývá dodaná s některou z předchozích verzí mapy City Navigator Europe. Pokud jsou k navigaci dodané licence dalších map, tak prakticky nikdy nejsou předinstalované - pokud to neudělal prodejce. To samé firmware v přístroji - instalovaná verze nemusí být vůbec aktuální a platí to i pro firmware čipsetů a dalších doplňků (např. hlasové soubory).
Navigaci po vybalení z krabice nepovažujeme za schopnou okamžitého provozu a doporučujeme minimálně aktualizaci firmware před prvním použitím v provozu.
Při práci se neobjedete bez počítače s připojením na internet. Ideální a osvědčená je platforma Win7 a prohlížeč např. FireFox ale funguje i IE poslední verze ale je možné použít i platformu Apple.
Při práci se neobjedete bez počítače s připojením na internet. Ideální a osvědčená je platforma Win7 a prohlížeč např. FireFox ale funguje i IE poslední verze ale je možné použít i platformu Apple.
Nejdříve je potřeba stáhnout aplikaci Garmin Express.
GARMIN EXPRESS STÁHNI ZDE
I když máte tuto aplikaci již aktualizovanou, je možné, že nemáte zaškrtnutou volbu automatické kontroly nových verzí v nastavení a nemáte aktuální verzi aplikace. Doporučujeme používat vždy nejnovější vydání aplikace (kontrola aktualizací z volby nastavení případně vede k nabídce stažení aktuální verze).
GARMIN EXPRESS STÁHNI ZDE
I když máte tuto aplikaci již aktualizovanou, je možné, že nemáte zaškrtnutou volbu automatické kontroly nových verzí v nastavení a nemáte aktuální verzi aplikace. Doporučujeme používat vždy nejnovější vydání aplikace (kontrola aktualizací z volby nastavení případně vede k nabídce stažení aktuální verze).
Pro činnost aplikace Garmin Express nemusíte být nijak "nalogovaní" do žádného účtu. Vše, co Express ke své činnosti potřebuje, si zjistí sám z registrační databáze. Garmin Express může ve vaší navigaci aktualizovat mapové podklady dodávané výrobcem navigace (v našem případě mapy City Navigator Europe s licencí Lifetime), firmware přístroje, firmware čipsetů (modulů jako je BT čip, GPS čip, hlasový modul apod) a další volitelný software - hlasové pokyny v různých jazycích, překlady menu, ikony vozidel a další více nebo méně důležité věci. Nejdůležitější je v tomto kroku firmware (hlavní software) přístroje a čipsetů a pochopitelně aktualizace mapových podkladů City Navigator Europe nebo dalších, které má zákazník koupené přímo od garmin.com a registrované v registrační databázi výrobce.
Aplikace NEUMÍ aktualizovat mapové podklady jiných výrobců (neregistrované v databázi garmin.com resp. my.garmin)! Pro aktualizaci map zakoupených nebo dodaných společně s navigací ale které nejsou dodávané přímo výrobcem navigace (typicky v našich podmínkách to jsou mapy jako Topo Czech, Atlas ČR apod.), je potřeba použít postup uvedený dále. Aplikace Express vám tyto dotatkové mapy nemůže aktualizovat ani nainstalovat pokud je v navigaci nemáte.
 |
| Ikona indikuje připojení zařízení toto je standardní režim nové navigace (device - zařízení) |
Práce s aplikací po instalaci je velmi snadná. Klíčové je připojit navigaci k počítači správným kabelem USB. Mnoho, opravdu mnoho problémů způsobuje právě použití kabelu, který sice vypadá "normálně" ale nefunguje korektně. Použitím kabelu, který byl součástí dodávky navigace, nemůžete nic zkazit a pokud není mechanicky poškozený, bude vám dobře sloužit a je 100% správný. Kabel nikdy nezapojujte přes externí nebo interní rozbočovače (USB huby), prodlužovací kabely apod. Ideální je zapojení přímo do portu, který vede ze základní desky počítače. Často řešíme potíže, které se nakonec ukáží jako způsobené např. nekompatibilitou přídavné (expanzní) USB karty (většinou jde o USB 3.0 karty do slotu). Navigace má USB 2.0 a nemá smysl jí zapojovat do USB 3.0 portu, pokud to není port na desce počítače.
 |
| Win7 - GPS připojená jako "zařízení" |
Po připojení se navigace musí zobrazit v systému jako zařízení nebo jako flash disk. To, jestli se zobrazí jako zařízení nebo tzv. "mass storage" - tedy flash disk, je nastavitelné ve skrytém systémovém menu v navigaci. Režim se také indikuje zabarvením ikony počítače na displeji navigace po připojení k USB. Pro práci s aplikacemi Garmin Express a BaseCamp není potřeba režim MassStorage. Pro práci se staršími aplikacemi WebUpdater nebo MapSource je nutné přepnout navigaci do režimu MassStorage. Váš prodejce vám jistě poradí, jak se přepnutí na konkrétní navigaci provede. Jde o nedokumentovanou funkci a nemůžeme na našem webu/blogu uvádět postup.
Pokud se navigace nezobrazí jako zařízení nebo disk, je problém.
Obvykle po rozkliknutí stavových ikon na systémovém řádku (Win7) uvidíte ikonu USB zařízení s běhajícím puntíkem a informací, že se hledají ovladače. Navigace v tomto stavu nejde aktualizovat. Musíte jí mít v systémových zařízeních jako disk nebo jako GPS zařízení ale ne jako neznámé zařízení s nenainstalovaným ovladačem. Podívejte se na připojený obrázek (screenshot) kde je vidět jak vypadá správně připojená navigace v režimu "zařízení" - indikováno barvou ikony na displeji navigace a zobrazením nové položky Zumo 590 v sekci "přenosná zařízení" v počítači. Pokud se vám takto navigace nezobrazuje a v systémové liště vidíte v panelu USB zařízení rotující tečku nebo
 |
| Indikace režimu "mass storage" |
 |
| Win7 - GPS připojená jako flash disk |
Po připojení zařízení můžete prohlížet složky (adresáře) v zařízení. Pokud nevíte přesně co děláte (nejste zkušený uživatel GPS Garmin), důrazně varujeme před jakýmikoliv pokusy o mazání "nepotřebných souborů". Každý týden či dva řešíme případ nějakého zákazníka, který si "jen chtěl uvolnit místo v navigaci" a smazal něco, co považoval za zbytečné a bez čeho navigace nefunguje. Vaše navigace má 16GB paměti a volného místa má habaděj. Nemusíte NIC mazat. Pokud potřebujete spoustu místa na vaše písničky MP3, použijte na jejich uložení mikroSD kartu, na kterou máte slot pod baterií. Nemažte v navigaci soubory, kterým nerozumíte a nevíte, co přesně dělají a proč je navigace vyžaduje. Některé systémové soubory a složky jsou skryté. Každopádně pro činnost aplikace Garmin Express nepotřebujete vůbec zařízení v systému otevírat.
 |
| Dotaz po připojení nové navigace |
Jakmile spustíte (obvykle se spouští automaticky) Garmin Express po připojení navigace na USB a dokončení instalace ovladačů do systému, objeví se obrazovka s nově nalezeným zařízením. Pokud již Express běžel a nezobrazila se vaše GPS po připojení na USB, můžete zkusit obnovit seznam zařízení pomocí kulatého tlačítka s dvojicí bílých šipek do kruhu v horní liště Expressu pro vyhledání zařízení nebo volbou "přidat nové zařízení" z horního výběrového okna aplikace. Po připojení se ve výběrovém menu v levém horním rohu zobrazí název vaší navigace a informace "připojeno".
 |
| Indikace spojení s navigací |
Jak to na ukázku vidíte na malém výstřižku obrazovky.
Vlastní aplikace má tři hlavní výběrová menu v horní části - Aktualizace, Zařízení a Doplňky. Po kliknutí na příslušné menu se otevřou další možnosti na hlavní bílé ploše dole. Nejdůležitější je první volba "Aktualizace", kterou budete používat nejčastěji. Zde se nabízí aktualizace map a hlavního software. V druhém menu "Zařízení" je možné stáhnout návod k obslize, provést registraci (pokud navigace není již registrovaná), zálohovat vaší GPS a vybrat volitelné aktualizace (např. český hlasový modul Zuzana z volby "jazykové soubory", který není standardně v navigaci od výrobce a který umí vyslovovat česky názvy ulic apod.).
Vlastní aplikace má tři hlavní výběrová menu v horní části - Aktualizace, Zařízení a Doplňky. Po kliknutí na příslušné menu se otevřou další možnosti na hlavní bílé ploše dole. Nejdůležitější je první volba "Aktualizace", kterou budete používat nejčastěji. Zde se nabízí aktualizace map a hlavního software. V druhém menu "Zařízení" je možné stáhnout návod k obslize, provést registraci (pokud navigace není již registrovaná), zálohovat vaší GPS a vybrat volitelné aktualizace (např. český hlasový modul Zuzana z volby "jazykové soubory", který není standardně v navigaci od výrobce a který umí vyslovovat česky názvy ulic apod.).
 |
| První a nejdůležitější menu |
Čas od času můžete kontrolovat také volby v "ostatních souborech", kde se nabízí např. nové překlady dopravních hlášení (traffic text), varování (tzv. alert texty) apod. Pokud si zde vyberete nějaké věci k aktualizaci, nezapomeňte je potvrdit pod sekcí modrým tlačítkem "přidat k aktualizacím" s následným odsouhlasením licenčních podmínek. I když se instaluje např. hlavní firmware (indikace v horní části pod menu), můžete se přepnout do jiného menu a vybírat další volby nebo je přidávat k aktualizacím. Třetí menu "doplňky" by klidně mohlo být nazvané "blbosti", protože tam najdete různé tematické balíčky jak změnit vzhled navigace na vánoční motiv apod. Takže pokud nutně potřebujete aby vaše Zumo 590 ukazovalo pozici ve formě Santa Clause se saněmi a soby, jste na správném místě. Předpokládáme, že sem vůbec nebudete chodit.
 |
| Nabídka pro neaktualizovanou GPS po vybalení z krabice (léto 2014) |
Zpátky k prvnímu menu "Aktualizace". Zde najdete nabídku aktualizace map v horní části. Pokud v navigaci nemáte aktuální vydání map, Express vám nabídne aktualizaci. To samé platí pro hlavní firmware, který se nabízí na stejné stránce pod aktualizací map. Je to vidět na příkladu snímku obrazovky po připojení navigace, která je vybalená z krabice (léto 2014) a neobsahuje tedy ani aktuální mapu ani firmware.
 |
| Detailní informace o změnách FW |
Doporučujeme neklikat okamžitě na tlačítko "instalovat vše" ale rozkliknout volby (zobrazit podrobnosti) pod každou z nabídek v pravé části pomocí šipečky dolů.
Nabídka aktualizace mapy totiž skrývá možnost instalace mapových podkladů (a příslušné aplikace pro práci s mapovými podklady offline) ve volbě "pokročilé možnosti", která se zobrazí právě po rozkliknutí podrobností aktualizace mapy. A v podrobnostech o firmware si můžete přečíst co nového obsahuje aktualizace software, co je tam za nové funkce a opravy apod.
 |
| Důležitá nabídka instalace map do počítače se skrývá v tomto menu |
Pro uživatele, kteří chtějí plánovat trasy na počítači a využívat data získaná během cest (waypointy, prošlé stopy...), je instalace aplikace do počítače nutností. V tomto případě tedy rozklikněte nabídku "pokročilé možnosti" a v otevřeném okně (viz screenshot) vyberte z výsuvného menu volbu pro instalaci aktualizace mapy jak do navigace, tak do počítače (volba zařízení a počítač). Případně můžete využít jen jednu nebo druhou možnost. Vždy ale budete potřebovat připojenou navigaci - i když budete instalovat mapu jen do počítače někdy v budoucnu.
Po zvolení výběru a odsouhlasení licenčních podmínek bude probíhat instalace zcela automaticky. Její rychlost je závislá na rychlosti vašeho připojení k internetu a také na aktuálním vytížení serveru Garmin. Několik dnů po vydání nové aktualizace map, bývají servery kriticky přetížené, aktualizace trvá řadu hodin nebo se stává, že se vůbec nenačte nabídka nových map. Po pár dnech se situace uklidní a aktualizace na běžné lince trvá od 30minut do 2 hodin.  |
| Průběh instalace |
To je zcela normální čas. Ale stává se, že aktualizace běží třeba i celou noc. Není to zase tak výjimečná situace. Záleží na aktuálním stavu serverů. Během instalace je vidět procentuální postup aktualizace a odhad zbývajícího času, který bohužel bývá velmi nepřesný. Dokonce tak, že se říká, že zbývá například 15 "garminminut", což může znamenat hodinu apod. Cokoliv do dvou nebo dvou a půl hodin je zcela v normě. Pokud jste si vybrali instalaci i do počítače, nainstaluje vám Express aplikaci BaseCamp a příslušnou mapu CityNavigator. Další mapy si můžete instalovat dodatečně - obvykle pomocí instalátoru příslušného výrobce mapy (viz další postup v textu). Namísto aplikace Garmin BaseCamp, která je v současné době jedinou možností, používá řada uživatelů starou a pro některé uživatele pohodlnější a rychlejší aplikaci MapSource, která se již nevyvíjí a neinstaluje automaticky. Pro její instalaci použijte postup, který vysvětlíme dále v textu.
V nabídce systémových nastavení, kterou najdete v pravém horním rohu aplikace Express (ozubené kolečko), najdete volby pro spouštění aplikace automaticky po připojení navigace k PC (zdroj nadávek některých uživatelů), volbu pro běh aplikace na pozadí a volbu automatické kontroly aktualizací vlastní aplikace jako takové, kterou doporučujeme nechat zaškrtnutou.
2) REGISTRACE GPS a instalace Garmin Communicator Pluginu
Pokud máte navigaci neregistrovanou, doporučujeme registraci vytvořením nového účtu na odkazu: my.garmin.com. Registraci přístroje nabízí rovnou i aplikace Express ale ze zkušenosti doporučujeme postup pomocí registrace na webu a teprve potom registraci přístroje.
Každopádně většina činností na registračních webech vyžaduje instalaci takzvaného "garmin pluginu" do vašeho prohlížeče. Tento plugin slouží pro komunikaci mezi webem a vaší GPS. Plugin se obvykle instaluje automaticky při prvním použití ale můžete si ho nainstalovat i ručně a kdykoliv si ověřit že funguje správně na stránce Garmin Plugin. Pokud je vše nainstalované, aktivní a je připojená navigace, uvidíte jí uprostřed stránky (zařízení detekována - ID číslo atd...). Viz screenshot vlevo.

Pokud váš prohlížeč nedetekuje připojenou navigaci (kterou ale vidíte v systému jako disk nebo jako zařízení - viz předchozí text této kapitoly), tak to je velký problém. Bez Garmin Pluginu nejste schopní dělat řadu činností, které jsou potřeba. Můžete vyzkoušet novější verzi vašeho prohlížeče nebo úplně jiný prohlížeč (vyzkoušené na platformě Win7 jsou IE10 a 11 a FireFox prakticky ve všech verzích). Někdy pomůže instalace .NET frameworku a někdy bohužel nepomůže nic. Řešení problému proč na vašem počítači Garmin Plugin nejde nainstalovat nebo neběží, je nad rámec tohoto článku a doporučujeme obrátit se na IT odborníka, který vám pomůže problém vyřešit. Každopádně na většině platforem Garmin Plugin funguje (Safari od verze 5, Chrome od verze 8, Firefox od verze 3.6 a IE od verze 7 + WinXP, WinNT, Vista, Win7 i Win8 a Mac OSX 10.6 a novější).
Pokud máte Garmin Plugin korektně nainstalovaný, můžete využít šikovnou vychytávku - na webu my.garmin.com můžete kliknout nahoře na záložku "mé Aktualizace" nebo v angličtině na "my dashboard" a po odkliknutí se vám ukáže stránka se sériovým číslem připojené navigace a odkazy na různé časté činnosti - např. aktualizace. My tuto stránku využíváme při registraci přístroje pro zkopírování sériového čísla - nemusíme ho opisovat z titěrného nápisu na krabici nebo v prostoru pod baterkou. Viz screenshot vpravo.
Možná již nějakou registraci na my.garmin máte a máte tam registrované starší navigace apod. Důrazně doporučujeme NOVOU registraci a to zejména u navigací, které nemají licenci Lifetime přímo od výrobce jako součást navigace ale mají dokoupenou (možná také přímo od výrobce) Lifetime registrační kartu. V případě pozdějšího prodeje takové navigace se velmi obtížně převádí licence Lifetime do jiného účtu - není pevně spojená s navigací ale zůstává v účtu, na který byla poprvé otevřená.
Z několika dalších důvodů (např. eventualita výměny navigace v záruce) je lepší samostatná registrace do nového účtu. Vlastní postup je snadný. Kliknete na odkaz "Create One" a vyplníte základní přístupové údaje k účtu - uživatelské jméno, e-mail a heslo. V dalším kroku si můžete "předplatit" zasílání newsletterů a otevře se vám vlastní my.garmin ve kterém zatím nemáte žádný přístroj. Registraci můžete udělat dvěma způsoby. Garmin "tlačí" registraci přes Express, my raději používáme registraci v my.garmin z důvodu častých problémů aplikace Express při přístupu do registrační databáze. Zkrátka - registrace přes web funguje téměř vždy, registrace přes Express dost často nefunguje a skončí chybou i když je postup snadnější. Postup přes Express je snadný - v menu "zařízení" hned v první části najdete odkaz "zaregistrovat zařízení" v sekci informace. Viz screenshot. Vyplníte e-mail který jste uvedli při registraci my.garmin a to je vše. Druhý postup je pomocí volby "registrovat zařízení" na webu my.garmin po přihlášení k účtu. Tam ale nesmíte zmáčknout obrázek "automobil" ale zvolíte "námořní". Pak již můžete zadat ID číslo vaší navigace a my.garmin automaticky doplní další údaje v následujícím kroku nebo vpravo vyberte odkaz "zadejte sériové číslo" a analogicky v dalším kroku bude vše ostatní doplněno.
Poznámka - přenesení (automatické odemčení) licence CityNavigator do programu MapSource:
 Pokud používáte starší program pro plánování tras a správu dat MapSource, je potřeba po instalaci a registraci provést odemčení mapových podkladů v tomto programu. Licence v programu BaseCamp bývá přenesená automaticky ale do programu MapSource nikdy. Je důležité mít aktuální verzi programu MapSource. Zkontrolujte dostupnost aktualizace z menu nápověda - vyhledat aktualizace software - starší verze neumí přenášet licence nového typu! Další postup je snadný. Doporučujeme otevřít nejdříve prohlížeč a nalogovat se do my.garmin do vašeho účtu. Potom v MapSource v menu odemykání map (CTRL+U) vyberte mapu City Navigator (která by měla mít poznámku "uzamčeno") a klikněte na volbu odemknout online. Otevře se vám web my.garmin (kde jste již nalogovaní) a stránka odmykání mapy. Uprostřed stránky načtete zařízení (vaší GPS) tlačítkem. Pochopitelně se načtení prování přes Garmin Plugin, který musí být instalovaný a aktivní. Jakmile se vedle zobrazí ID vaší navigace, můžete v další sekci dole vložit sériové číslo vaší navigace a zmáčknout volbu "načíst odemčení". Program přenese automaticky licenci do MapSource a potvrdí to hláškou "mapy pro přístroj byly úspěšně odemknuty" nad kolonkou s ID v prohlížeči.
Pokud používáte starší program pro plánování tras a správu dat MapSource, je potřeba po instalaci a registraci provést odemčení mapových podkladů v tomto programu. Licence v programu BaseCamp bývá přenesená automaticky ale do programu MapSource nikdy. Je důležité mít aktuální verzi programu MapSource. Zkontrolujte dostupnost aktualizace z menu nápověda - vyhledat aktualizace software - starší verze neumí přenášet licence nového typu! Další postup je snadný. Doporučujeme otevřít nejdříve prohlížeč a nalogovat se do my.garmin do vašeho účtu. Potom v MapSource v menu odemykání map (CTRL+U) vyberte mapu City Navigator (která by měla mít poznámku "uzamčeno") a klikněte na volbu odemknout online. Otevře se vám web my.garmin (kde jste již nalogovaní) a stránka odmykání mapy. Uprostřed stránky načtete zařízení (vaší GPS) tlačítkem. Pochopitelně se načtení prování přes Garmin Plugin, který musí být instalovaný a aktivní. Jakmile se vedle zobrazí ID vaší navigace, můžete v další sekci dole vložit sériové číslo vaší navigace a zmáčknout volbu "načíst odemčení". Program přenese automaticky licenci do MapSource a potvrdí to hláškou "mapy pro přístroj byly úspěšně odemknuty" nad kolonkou s ID v prohlížeči.
Shrnutí:
Aplikace Garmin Express je pro majitele Zumo 590 užitečná, rozhodně nejsnadnější na ovládání a její instalaci doporčujeme všem uživatelům této navigace.
Aplikace Garmin Express je pro majitele Zumo 590 užitečná, rozhodně nejsnadnější na ovládání a její instalaci doporčujeme všem uživatelům této navigace.
2) REGISTRACE GPS a instalace Garmin Communicator Pluginu
Pokud máte navigaci neregistrovanou, doporučujeme registraci vytvořením nového účtu na odkazu: my.garmin.com. Registraci přístroje nabízí rovnou i aplikace Express ale ze zkušenosti doporučujeme postup pomocí registrace na webu a teprve potom registraci přístroje.
Každopádně většina činností na registračních webech vyžaduje instalaci takzvaného "garmin pluginu" do vašeho prohlížeče. Tento plugin slouží pro komunikaci mezi webem a vaší GPS. Plugin se obvykle instaluje automaticky při prvním použití ale můžete si ho nainstalovat i ručně a kdykoliv si ověřit že funguje správně na stránce Garmin Plugin. Pokud je vše nainstalované, aktivní a je připojená navigace, uvidíte jí uprostřed stránky (zařízení detekována - ID číslo atd...). Viz screenshot vlevo.

Pokud váš prohlížeč nedetekuje připojenou navigaci (kterou ale vidíte v systému jako disk nebo jako zařízení - viz předchozí text této kapitoly), tak to je velký problém. Bez Garmin Pluginu nejste schopní dělat řadu činností, které jsou potřeba. Můžete vyzkoušet novější verzi vašeho prohlížeče nebo úplně jiný prohlížeč (vyzkoušené na platformě Win7 jsou IE10 a 11 a FireFox prakticky ve všech verzích). Někdy pomůže instalace .NET frameworku a někdy bohužel nepomůže nic. Řešení problému proč na vašem počítači Garmin Plugin nejde nainstalovat nebo neběží, je nad rámec tohoto článku a doporučujeme obrátit se na IT odborníka, který vám pomůže problém vyřešit. Každopádně na většině platforem Garmin Plugin funguje (Safari od verze 5, Chrome od verze 8, Firefox od verze 3.6 a IE od verze 7 + WinXP, WinNT, Vista, Win7 i Win8 a Mac OSX 10.6 a novější).
Pokud máte Garmin Plugin korektně nainstalovaný, můžete využít šikovnou vychytávku - na webu my.garmin.com můžete kliknout nahoře na záložku "mé Aktualizace" nebo v angličtině na "my dashboard" a po odkliknutí se vám ukáže stránka se sériovým číslem připojené navigace a odkazy na různé časté činnosti - např. aktualizace. My tuto stránku využíváme při registraci přístroje pro zkopírování sériového čísla - nemusíme ho opisovat z titěrného nápisu na krabici nebo v prostoru pod baterkou. Viz screenshot vpravo.
Možná již nějakou registraci na my.garmin máte a máte tam registrované starší navigace apod. Důrazně doporučujeme NOVOU registraci a to zejména u navigací, které nemají licenci Lifetime přímo od výrobce jako součást navigace ale mají dokoupenou (možná také přímo od výrobce) Lifetime registrační kartu. V případě pozdějšího prodeje takové navigace se velmi obtížně převádí licence Lifetime do jiného účtu - není pevně spojená s navigací ale zůstává v účtu, na který byla poprvé otevřená.
Z několika dalších důvodů (např. eventualita výměny navigace v záruce) je lepší samostatná registrace do nového účtu. Vlastní postup je snadný. Kliknete na odkaz "Create One" a vyplníte základní přístupové údaje k účtu - uživatelské jméno, e-mail a heslo. V dalším kroku si můžete "předplatit" zasílání newsletterů a otevře se vám vlastní my.garmin ve kterém zatím nemáte žádný přístroj. Registraci můžete udělat dvěma způsoby. Garmin "tlačí" registraci přes Express, my raději používáme registraci v my.garmin z důvodu častých problémů aplikace Express při přístupu do registrační databáze. Zkrátka - registrace přes web funguje téměř vždy, registrace přes Express dost často nefunguje a skončí chybou i když je postup snadnější. Postup přes Express je snadný - v menu "zařízení" hned v první části najdete odkaz "zaregistrovat zařízení" v sekci informace. Viz screenshot. Vyplníte e-mail který jste uvedli při registraci my.garmin a to je vše. Druhý postup je pomocí volby "registrovat zařízení" na webu my.garmin po přihlášení k účtu. Tam ale nesmíte zmáčknout obrázek "automobil" ale zvolíte "námořní". Pak již můžete zadat ID číslo vaší navigace a my.garmin automaticky doplní další údaje v následujícím kroku nebo vpravo vyberte odkaz "zadejte sériové číslo" a analogicky v dalším kroku bude vše ostatní doplněno.
Poznámka - přenesení (automatické odemčení) licence CityNavigator do programu MapSource:
 Pokud používáte starší program pro plánování tras a správu dat MapSource, je potřeba po instalaci a registraci provést odemčení mapových podkladů v tomto programu. Licence v programu BaseCamp bývá přenesená automaticky ale do programu MapSource nikdy. Je důležité mít aktuální verzi programu MapSource. Zkontrolujte dostupnost aktualizace z menu nápověda - vyhledat aktualizace software - starší verze neumí přenášet licence nového typu! Další postup je snadný. Doporučujeme otevřít nejdříve prohlížeč a nalogovat se do my.garmin do vašeho účtu. Potom v MapSource v menu odemykání map (CTRL+U) vyberte mapu City Navigator (která by měla mít poznámku "uzamčeno") a klikněte na volbu odemknout online. Otevře se vám web my.garmin (kde jste již nalogovaní) a stránka odmykání mapy. Uprostřed stránky načtete zařízení (vaší GPS) tlačítkem. Pochopitelně se načtení prování přes Garmin Plugin, který musí být instalovaný a aktivní. Jakmile se vedle zobrazí ID vaší navigace, můžete v další sekci dole vložit sériové číslo vaší navigace a zmáčknout volbu "načíst odemčení". Program přenese automaticky licenci do MapSource a potvrdí to hláškou "mapy pro přístroj byly úspěšně odemknuty" nad kolonkou s ID v prohlížeči.
Pokud používáte starší program pro plánování tras a správu dat MapSource, je potřeba po instalaci a registraci provést odemčení mapových podkladů v tomto programu. Licence v programu BaseCamp bývá přenesená automaticky ale do programu MapSource nikdy. Je důležité mít aktuální verzi programu MapSource. Zkontrolujte dostupnost aktualizace z menu nápověda - vyhledat aktualizace software - starší verze neumí přenášet licence nového typu! Další postup je snadný. Doporučujeme otevřít nejdříve prohlížeč a nalogovat se do my.garmin do vašeho účtu. Potom v MapSource v menu odemykání map (CTRL+U) vyberte mapu City Navigator (která by měla mít poznámku "uzamčeno") a klikněte na volbu odemknout online. Otevře se vám web my.garmin (kde jste již nalogovaní) a stránka odmykání mapy. Uprostřed stránky načtete zařízení (vaší GPS) tlačítkem. Pochopitelně se načtení prování přes Garmin Plugin, který musí být instalovaný a aktivní. Jakmile se vedle zobrazí ID vaší navigace, můžete v další sekci dole vložit sériové číslo vaší navigace a zmáčknout volbu "načíst odemčení". Program přenese automaticky licenci do MapSource a potvrdí to hláškou "mapy pro přístroj byly úspěšně odemknuty" nad kolonkou s ID v prohlížeči.
3) Instalace českých (a dalších) map do navigace a do počítače
 V první části je popsaná aktualizace firmware navigace a instalace aktuálních map City Navigator pomocí programu Express, který umí instalovat a aktualizovat i další zakoupené mapy registrované prostřednictvím registrační databáze výrobce. Drtivá většina map dalších výrobců ale není v této registrační databázi a ačkoliv se jedná o mapy pro Garmin, nejsou instalované a registrované na my.garmin ale na registračních portálech výrobců. Pozor na to, že mapy můžete mít koupené "od Garminu" a to dokonce i ze shopu výrobce navigace (buy.garmin.com) ale to neznamená, že všechny mapy se také registrují na portálu výrobce (my.garmin.com). Garmin prodává mapy různých výrobců a některé jsou registrované na my.garmin a některé na portálech jiných.
V první části je popsaná aktualizace firmware navigace a instalace aktuálních map City Navigator pomocí programu Express, který umí instalovat a aktualizovat i další zakoupené mapy registrované prostřednictvím registrační databáze výrobce. Drtivá většina map dalších výrobců ale není v této registrační databázi a ačkoliv se jedná o mapy pro Garmin, nejsou instalované a registrované na my.garmin ale na registračních portálech výrobců. Pozor na to, že mapy můžete mít koupené "od Garminu" a to dokonce i ze shopu výrobce navigace (buy.garmin.com) ale to neznamená, že všechny mapy se také registrují na portálu výrobce (my.garmin.com). Garmin prodává mapy různých výrobců a některé jsou registrované na my.garmin a některé na portálech jiných.
Konkrétně v případě mapy Topo Czech, jejíž licence je standardní součástí dodávky, je registrační adresou buď UNLOCK nebo ODEMKNI. Jde o stejný systém na různých adresách a hodí se znát oba odkazy. Postup registrace je poměrně snadný. Potřebujete pochopitelně registrační kód, který máte ke každé navigaci Zumo 590 (a k řadě dalších) z české distribuce ve formě série znaků a číslic na samolepce nalepené ve víčku krabice nebo vytištěné na samostatném listu papíru v krabici apod. Odkliknutím tlačítka (viz screenshot) se dostanete na stránku s registračním krokem číslo 1. Tam zadáte do příslušného políčka kód (vypadá např. jako 2XtpMzZAxMnQ apod). Do druhého políčka opíšete obrázkový kód (bezpečnostní opatření proti robotům).
 V dalším kroku se buď přímo automaticky vyplní typ přístroje a jeho ID číslo (záleží na verzi prohlížeče a dalších okolnostech) a nebo (častěji) musíte tyto informace ručně zadat (Zumo 590 a číslo ID které zjistíte např. z registrační stránky na my.garmin v detailech zaregistrované navigace nebo ho můžete opsat přímo z informací v navigaci ve volbě informace na konci menu). Ve třetím kroku vyplníte jméno a příjmení, váš e-mail a sériové číslo přístroje, které můžete zkopírovat z dashboardu my.garmin nebo detailů registrace tamtéž nebo z krabice nebo samolepky umístěné pod baterií v navigaci. V následujícím kroku se na stránce generují licence map, které jsou přiřazené k tomuto přístroji pomocí registračního kódu který jste opsali. Velmi často se stává, že stránka hodí chybu "chybějící plugin" i když plugin máte a funguje dobře. Zkrátka to tak je - v IE11 téměř pokaždé.
V dalším kroku se buď přímo automaticky vyplní typ přístroje a jeho ID číslo (záleží na verzi prohlížeče a dalších okolnostech) a nebo (častěji) musíte tyto informace ručně zadat (Zumo 590 a číslo ID které zjistíte např. z registrační stránky na my.garmin v detailech zaregistrované navigace nebo ho můžete opsat přímo z informací v navigaci ve volbě informace na konci menu). Ve třetím kroku vyplníte jméno a příjmení, váš e-mail a sériové číslo přístroje, které můžete zkopírovat z dashboardu my.garmin nebo detailů registrace tamtéž nebo z krabice nebo samolepky umístěné pod baterií v navigaci. V následujícím kroku se na stránce generují licence map, které jsou přiřazené k tomuto přístroji pomocí registračního kódu který jste opsali. Velmi často se stává, že stránka hodí chybu "chybějící plugin" i když plugin máte a funguje dobře. Zkrátka to tak je - v IE11 téměř pokaždé.
To ale vůbec nevadí. Stránka vám vygeneruje licenci - typicky mapy Topo Czech 2013 resp. 25-místný klíč pro odemčení této mapy a na stránce najdete také odkazy pro stažení instalačních programů do počítače na platformě PC i MAC. Viz screenshot. To je zásadní rozdíl oproti instalaci mapy City Navigator, kterou nainstaluje Express automaticky jako do navigace, tak (pokud zaškrtnete příslušnou volbu viz první kapitola) i do počítače.
 Zde musíte stáhnout instalátor, který mapu nainstaluje nejdřív do počítače, kde jí musíte v příslušné aplikaci (Base Camp nebo Map Source) odemknout, vygenerovat takzvaný mapset (IMG soubor který bude používat navigace), přenést ho do navigace a teprve potom bude mapa dostupná v menu "myMaps" v navigaci. Musíte tedy nyní stáhnout instalační program pro mapu, kterou chcete instalovat. Pokud máte "krabicovou" navigaci Zumo 590 z české distribuce (tedy od české pobočky Garmin), budete mít k navigaci pouze licenci mapy Topo Czech - tedy tu 1:50000. Pokud máte přikoupený např. upgrade na mapu Topo Pro (1:10000), získáváte automaticky i licenci Atlas ČR (situace v létě 2014) a další mapy - cyklistickou mapu, databázovou mapu sídel ČR a starší licence map, které mají pro nás velký význam - viz kapitola o instalaci programu MapSource.
Zde musíte stáhnout instalátor, který mapu nainstaluje nejdřív do počítače, kde jí musíte v příslušné aplikaci (Base Camp nebo Map Source) odemknout, vygenerovat takzvaný mapset (IMG soubor který bude používat navigace), přenést ho do navigace a teprve potom bude mapa dostupná v menu "myMaps" v navigaci. Musíte tedy nyní stáhnout instalační program pro mapu, kterou chcete instalovat. Pokud máte "krabicovou" navigaci Zumo 590 z české distribuce (tedy od české pobočky Garmin), budete mít k navigaci pouze licenci mapy Topo Czech - tedy tu 1:50000. Pokud máte přikoupený např. upgrade na mapu Topo Pro (1:10000), získáváte automaticky i licenci Atlas ČR (situace v létě 2014) a další mapy - cyklistickou mapu, databázovou mapu sídel ČR a starší licence map, které mají pro nás velký význam - viz kapitola o instalaci programu MapSource.
 Po stažení instalačního programu a jeho spuštění v počítači postupujete podle toho, co vidíte na obrazovce v instalátoru konkrétní mapy. Postup je vesměs podobný - spustí se hlavní menu instalátoru kde můžete zvolit instalaci a registraci mapy, doplňků (např. varovná hlášení) a návodu. Instalátor nainstaluje mapu do počítače a pokud není z předchozího postupu nainstalovaný program BaseCamp nebo MapSource, tak příslušný program nainstaluje také v nějaké verzi odpovídají datumu vydání konkrétní mapy. To se právě používá pro snadnou instalaci starého programu MapSource, který byl dodávaný např. k instalátoru Topo verze 2011 apod. Všechny novější mapy již instalují BaseCamp jako základní aplikaci pro offline plánování. Každopádně po instalaci musíte mapu odemknout ručním postupem - v aplikaci MapSource zmáčknete kombinaci kláves CTRL+U, v programu BaseCamp je to v menu mapy - spravovat mapové produkty. Pak již je postup shodný - vyberete odemknout regiony - přidat (tlačítko vpravo nahoře) a otevře se kolonka pro vložení 25-místného kódu, který zkopírujete nebo opíšete z registrační stránky unlock.garmin.cz nebo odemkni.garmin.cz - viz předchozí text. Na stránce máte k dispozici volbu pro zkopírování licenčního kódu, takže stačí zmáčknout ten textový odkaz, vrátit se do programu a zmáčknout CTRL+V pro vložení licence. Je jedno, jestli licenci zadáváte s pomlčkami nebo bez nich. Potvrzením se licence vloží do programu a obvykle je nutné program restartovat aby se mapa odemkla, což vidíte vpravo dole na mapě - v případě zamčené mapy je tam žlutý obdélník s nápisem "mapový prvek uzamčen" a totéž vidíte ve správě map.
Po stažení instalačního programu a jeho spuštění v počítači postupujete podle toho, co vidíte na obrazovce v instalátoru konkrétní mapy. Postup je vesměs podobný - spustí se hlavní menu instalátoru kde můžete zvolit instalaci a registraci mapy, doplňků (např. varovná hlášení) a návodu. Instalátor nainstaluje mapu do počítače a pokud není z předchozího postupu nainstalovaný program BaseCamp nebo MapSource, tak příslušný program nainstaluje také v nějaké verzi odpovídají datumu vydání konkrétní mapy. To se právě používá pro snadnou instalaci starého programu MapSource, který byl dodávaný např. k instalátoru Topo verze 2011 apod. Všechny novější mapy již instalují BaseCamp jako základní aplikaci pro offline plánování. Každopádně po instalaci musíte mapu odemknout ručním postupem - v aplikaci MapSource zmáčknete kombinaci kláves CTRL+U, v programu BaseCamp je to v menu mapy - spravovat mapové produkty. Pak již je postup shodný - vyberete odemknout regiony - přidat (tlačítko vpravo nahoře) a otevře se kolonka pro vložení 25-místného kódu, který zkopírujete nebo opíšete z registrační stránky unlock.garmin.cz nebo odemkni.garmin.cz - viz předchozí text. Na stránce máte k dispozici volbu pro zkopírování licenčního kódu, takže stačí zmáčknout ten textový odkaz, vrátit se do programu a zmáčknout CTRL+V pro vložení licence. Je jedno, jestli licenci zadáváte s pomlčkami nebo bez nich. Potvrzením se licence vloží do programu a obvykle je nutné program restartovat aby se mapa odemkla, což vidíte vpravo dole na mapě - v případě zamčené mapy je tam žlutý obdélník s nápisem "mapový prvek uzamčen" a totéž vidíte ve správě map.
 V první části je popsaná aktualizace firmware navigace a instalace aktuálních map City Navigator pomocí programu Express, který umí instalovat a aktualizovat i další zakoupené mapy registrované prostřednictvím registrační databáze výrobce. Drtivá většina map dalších výrobců ale není v této registrační databázi a ačkoliv se jedná o mapy pro Garmin, nejsou instalované a registrované na my.garmin ale na registračních portálech výrobců. Pozor na to, že mapy můžete mít koupené "od Garminu" a to dokonce i ze shopu výrobce navigace (buy.garmin.com) ale to neznamená, že všechny mapy se také registrují na portálu výrobce (my.garmin.com). Garmin prodává mapy různých výrobců a některé jsou registrované na my.garmin a některé na portálech jiných.
V první části je popsaná aktualizace firmware navigace a instalace aktuálních map City Navigator pomocí programu Express, který umí instalovat a aktualizovat i další zakoupené mapy registrované prostřednictvím registrační databáze výrobce. Drtivá většina map dalších výrobců ale není v této registrační databázi a ačkoliv se jedná o mapy pro Garmin, nejsou instalované a registrované na my.garmin ale na registračních portálech výrobců. Pozor na to, že mapy můžete mít koupené "od Garminu" a to dokonce i ze shopu výrobce navigace (buy.garmin.com) ale to neznamená, že všechny mapy se také registrují na portálu výrobce (my.garmin.com). Garmin prodává mapy různých výrobců a některé jsou registrované na my.garmin a některé na portálech jiných. Konkrétně v případě mapy Topo Czech, jejíž licence je standardní součástí dodávky, je registrační adresou buď UNLOCK nebo ODEMKNI. Jde o stejný systém na různých adresách a hodí se znát oba odkazy. Postup registrace je poměrně snadný. Potřebujete pochopitelně registrační kód, který máte ke každé navigaci Zumo 590 (a k řadě dalších) z české distribuce ve formě série znaků a číslic na samolepce nalepené ve víčku krabice nebo vytištěné na samostatném listu papíru v krabici apod. Odkliknutím tlačítka (viz screenshot) se dostanete na stránku s registračním krokem číslo 1. Tam zadáte do příslušného políčka kód (vypadá např. jako 2XtpMzZAxMnQ apod). Do druhého políčka opíšete obrázkový kód (bezpečnostní opatření proti robotům).
 V dalším kroku se buď přímo automaticky vyplní typ přístroje a jeho ID číslo (záleží na verzi prohlížeče a dalších okolnostech) a nebo (častěji) musíte tyto informace ručně zadat (Zumo 590 a číslo ID které zjistíte např. z registrační stránky na my.garmin v detailech zaregistrované navigace nebo ho můžete opsat přímo z informací v navigaci ve volbě informace na konci menu). Ve třetím kroku vyplníte jméno a příjmení, váš e-mail a sériové číslo přístroje, které můžete zkopírovat z dashboardu my.garmin nebo detailů registrace tamtéž nebo z krabice nebo samolepky umístěné pod baterií v navigaci. V následujícím kroku se na stránce generují licence map, které jsou přiřazené k tomuto přístroji pomocí registračního kódu který jste opsali. Velmi často se stává, že stránka hodí chybu "chybějící plugin" i když plugin máte a funguje dobře. Zkrátka to tak je - v IE11 téměř pokaždé.
V dalším kroku se buď přímo automaticky vyplní typ přístroje a jeho ID číslo (záleží na verzi prohlížeče a dalších okolnostech) a nebo (častěji) musíte tyto informace ručně zadat (Zumo 590 a číslo ID které zjistíte např. z registrační stránky na my.garmin v detailech zaregistrované navigace nebo ho můžete opsat přímo z informací v navigaci ve volbě informace na konci menu). Ve třetím kroku vyplníte jméno a příjmení, váš e-mail a sériové číslo přístroje, které můžete zkopírovat z dashboardu my.garmin nebo detailů registrace tamtéž nebo z krabice nebo samolepky umístěné pod baterií v navigaci. V následujícím kroku se na stránce generují licence map, které jsou přiřazené k tomuto přístroji pomocí registračního kódu který jste opsali. Velmi často se stává, že stránka hodí chybu "chybějící plugin" i když plugin máte a funguje dobře. Zkrátka to tak je - v IE11 téměř pokaždé. To ale vůbec nevadí. Stránka vám vygeneruje licenci - typicky mapy Topo Czech 2013 resp. 25-místný klíč pro odemčení této mapy a na stránce najdete také odkazy pro stažení instalačních programů do počítače na platformě PC i MAC. Viz screenshot. To je zásadní rozdíl oproti instalaci mapy City Navigator, kterou nainstaluje Express automaticky jako do navigace, tak (pokud zaškrtnete příslušnou volbu viz první kapitola) i do počítače.
 Zde musíte stáhnout instalátor, který mapu nainstaluje nejdřív do počítače, kde jí musíte v příslušné aplikaci (Base Camp nebo Map Source) odemknout, vygenerovat takzvaný mapset (IMG soubor který bude používat navigace), přenést ho do navigace a teprve potom bude mapa dostupná v menu "myMaps" v navigaci. Musíte tedy nyní stáhnout instalační program pro mapu, kterou chcete instalovat. Pokud máte "krabicovou" navigaci Zumo 590 z české distribuce (tedy od české pobočky Garmin), budete mít k navigaci pouze licenci mapy Topo Czech - tedy tu 1:50000. Pokud máte přikoupený např. upgrade na mapu Topo Pro (1:10000), získáváte automaticky i licenci Atlas ČR (situace v létě 2014) a další mapy - cyklistickou mapu, databázovou mapu sídel ČR a starší licence map, které mají pro nás velký význam - viz kapitola o instalaci programu MapSource.
Zde musíte stáhnout instalátor, který mapu nainstaluje nejdřív do počítače, kde jí musíte v příslušné aplikaci (Base Camp nebo Map Source) odemknout, vygenerovat takzvaný mapset (IMG soubor který bude používat navigace), přenést ho do navigace a teprve potom bude mapa dostupná v menu "myMaps" v navigaci. Musíte tedy nyní stáhnout instalační program pro mapu, kterou chcete instalovat. Pokud máte "krabicovou" navigaci Zumo 590 z české distribuce (tedy od české pobočky Garmin), budete mít k navigaci pouze licenci mapy Topo Czech - tedy tu 1:50000. Pokud máte přikoupený např. upgrade na mapu Topo Pro (1:10000), získáváte automaticky i licenci Atlas ČR (situace v létě 2014) a další mapy - cyklistickou mapu, databázovou mapu sídel ČR a starší licence map, které mají pro nás velký význam - viz kapitola o instalaci programu MapSource.  Po stažení instalačního programu a jeho spuštění v počítači postupujete podle toho, co vidíte na obrazovce v instalátoru konkrétní mapy. Postup je vesměs podobný - spustí se hlavní menu instalátoru kde můžete zvolit instalaci a registraci mapy, doplňků (např. varovná hlášení) a návodu. Instalátor nainstaluje mapu do počítače a pokud není z předchozího postupu nainstalovaný program BaseCamp nebo MapSource, tak příslušný program nainstaluje také v nějaké verzi odpovídají datumu vydání konkrétní mapy. To se právě používá pro snadnou instalaci starého programu MapSource, který byl dodávaný např. k instalátoru Topo verze 2011 apod. Všechny novější mapy již instalují BaseCamp jako základní aplikaci pro offline plánování. Každopádně po instalaci musíte mapu odemknout ručním postupem - v aplikaci MapSource zmáčknete kombinaci kláves CTRL+U, v programu BaseCamp je to v menu mapy - spravovat mapové produkty. Pak již je postup shodný - vyberete odemknout regiony - přidat (tlačítko vpravo nahoře) a otevře se kolonka pro vložení 25-místného kódu, který zkopírujete nebo opíšete z registrační stránky unlock.garmin.cz nebo odemkni.garmin.cz - viz předchozí text. Na stránce máte k dispozici volbu pro zkopírování licenčního kódu, takže stačí zmáčknout ten textový odkaz, vrátit se do programu a zmáčknout CTRL+V pro vložení licence. Je jedno, jestli licenci zadáváte s pomlčkami nebo bez nich. Potvrzením se licence vloží do programu a obvykle je nutné program restartovat aby se mapa odemkla, což vidíte vpravo dole na mapě - v případě zamčené mapy je tam žlutý obdélník s nápisem "mapový prvek uzamčen" a totéž vidíte ve správě map.
Po stažení instalačního programu a jeho spuštění v počítači postupujete podle toho, co vidíte na obrazovce v instalátoru konkrétní mapy. Postup je vesměs podobný - spustí se hlavní menu instalátoru kde můžete zvolit instalaci a registraci mapy, doplňků (např. varovná hlášení) a návodu. Instalátor nainstaluje mapu do počítače a pokud není z předchozího postupu nainstalovaný program BaseCamp nebo MapSource, tak příslušný program nainstaluje také v nějaké verzi odpovídají datumu vydání konkrétní mapy. To se právě používá pro snadnou instalaci starého programu MapSource, který byl dodávaný např. k instalátoru Topo verze 2011 apod. Všechny novější mapy již instalují BaseCamp jako základní aplikaci pro offline plánování. Každopádně po instalaci musíte mapu odemknout ručním postupem - v aplikaci MapSource zmáčknete kombinaci kláves CTRL+U, v programu BaseCamp je to v menu mapy - spravovat mapové produkty. Pak již je postup shodný - vyberete odemknout regiony - přidat (tlačítko vpravo nahoře) a otevře se kolonka pro vložení 25-místného kódu, který zkopírujete nebo opíšete z registrační stránky unlock.garmin.cz nebo odemkni.garmin.cz - viz předchozí text. Na stránce máte k dispozici volbu pro zkopírování licenčního kódu, takže stačí zmáčknout ten textový odkaz, vrátit se do programu a zmáčknout CTRL+V pro vložení licence. Je jedno, jestli licenci zadáváte s pomlčkami nebo bez nich. Potvrzením se licence vloží do programu a obvykle je nutné program restartovat aby se mapa odemkla, což vidíte vpravo dole na mapě - v případě zamčené mapy je tam žlutý obdélník s nápisem "mapový prvek uzamčen" a totéž vidíte ve správě map.
* Článek bude postupně aktualizován a doplňován *

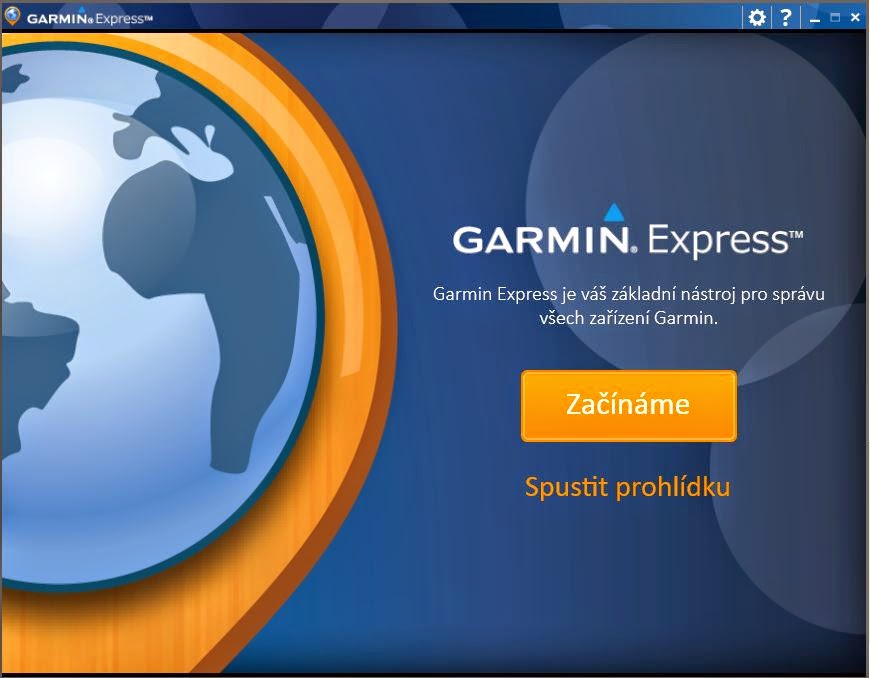



2 komentáře:
Pěkně jsis vyhrál Tome. Pro spoustu lidí užitečné informace podané polopaticky. To se cení.
Moc hezky napsane Tomasi. Sass Jsem chytrejsi
Okomentovat